create shared disks (vdi) on Virtualbox for ASM - vboxmanage command line
vboxmanage command line
For our scenario :
Lets create shared disks (vdi) on Virtualbox for ASM setup.
If you are getting error like below make sure you have virtual-box set in your environmental path:
In my case I have to add "C:\Program Files\Oracle\VirtualBox\" to my path. To add it to your environmental path goto :
Startup >> computer (right click) >> properties >> advanced system settings >> environmental variables >>
Add your virtual box installed path, usually c\programe files \ oracle
Now test the vboxmanage cmd :
You will get something like this if you have any virtual machines created.
Microsoft Windows [Version 6.1.7601]
Copyright (c) 2009 Microsoft Corporation. All rights reserved.
C:\Users\arvind>vboxmanage list vms
"linux1" {69b544d2-bf64-4f83-a525-a7f2dd2007e7}
Now lets create a shared asm drive for ASM :
Note : Always pick a different location, but make sure they are outside the existing VM directory.
$ mkdir C:/VirtualBox/
$ cd C:/VirtualBox/
$
$ # Create the disks and associate them with VirtualBox as virtual media.
VBoxManage createhd --filename asm1.vdi --size 5120 --format VDI --variant Fixed
C:\Virtualdisks>VBoxManage createhd --filename asm1.vdi --size 5120 --format VDI
--variant Fixed
0%...10%...20%...30%...40%...50%...60%...70%...80%...90%...100%
Disk image created. UUID: c8a5ef46-7304-4ea0-b685-e1efbf6ab41e
$ # Connect them to the VM.
VBoxManage storageattach linux1 --storagectl "SATA" --port 1 --device 0 --type hdd --medium asm1.vdi --mtype shareable
$ # Make shareable.
$ VBoxManage modifyhd asm1.vdi --type shareable
We now have shared disks added to Virtual box.
We can also add these shared disks via Graphical interface :
See below for instructions:
Step 1 :
Select >> add hard disks >>
Step 2:
select vdi
Step 3
select fixed size
Step 4
it will be added now.
Step 5
select (virtual box top left) File >> virtual Media manager >> select disk you want to modify >> right click >> click modify
Step 6
Select modify and close.
Note :
If you are going to use this for RAC setup. make sure you attach this shared disks to both of your environments.
For our scenario :
Lets create shared disks (vdi) on Virtualbox for ASM setup.
If you are getting error like below make sure you have virtual-box set in your environmental path:
In my case I have to add "C:\Program Files\Oracle\VirtualBox\" to my path. To add it to your environmental path goto :
Startup >> computer (right click) >> properties >> advanced system settings >> environmental variables >>
- Click on start
- Right click on Computer
- Click Properties
- Click Advanced system settings
- Click Environment Variables
- Go to system variables
- find Path and edit it
- add your file location at the end of the box.
Add your virtual box installed path, usually c\programe files \ oracle
Now test the vboxmanage cmd :
You will get something like this if you have any virtual machines created.
Microsoft Windows [Version 6.1.7601]
Copyright (c) 2009 Microsoft Corporation. All rights reserved.
C:\Users\arvind>vboxmanage list vms
"linux1" {69b544d2-bf64-4f83-a525-a7f2dd2007e7}
Now lets create a shared asm drive for ASM :
Note : Always pick a different location, but make sure they are outside the existing VM directory.
$ mkdir C:/VirtualBox/
$ cd C:/VirtualBox/
$
$ # Create the disks and associate them with VirtualBox as virtual media.
VBoxManage createhd --filename asm1.vdi --size 5120 --format VDI --variant Fixed
C:\Virtualdisks>VBoxManage createhd --filename asm1.vdi --size 5120 --format VDI
--variant Fixed
0%...10%...20%...30%...40%...50%...60%...70%...80%...90%...100%
Disk image created. UUID: c8a5ef46-7304-4ea0-b685-e1efbf6ab41e
$ # Connect them to the VM.
VBoxManage storageattach linux1 --storagectl "SATA" --port 1 --device 0 --type hdd --medium asm1.vdi --mtype shareable
$ # Make shareable.
$ VBoxManage modifyhd asm1.vdi --type shareable
We now have shared disks added to Virtual box.
We can also add these shared disks via Graphical interface :
See below for instructions:
Step 1 :
Select >> add hard disks >>
Step 2:
select vdi
Step 3
select fixed size
Step 4
it will be added now.
Step 5
select (virtual box top left) File >> virtual Media manager >> select disk you want to modify >> right click >> click modify
Step 6
Select modify and close.
Note :
If you are going to use this for RAC setup. make sure you attach this shared disks to both of your environments.




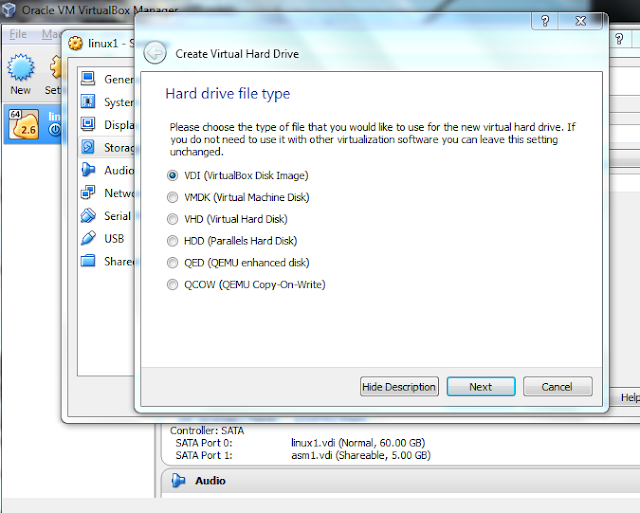




Comments
Post a Comment